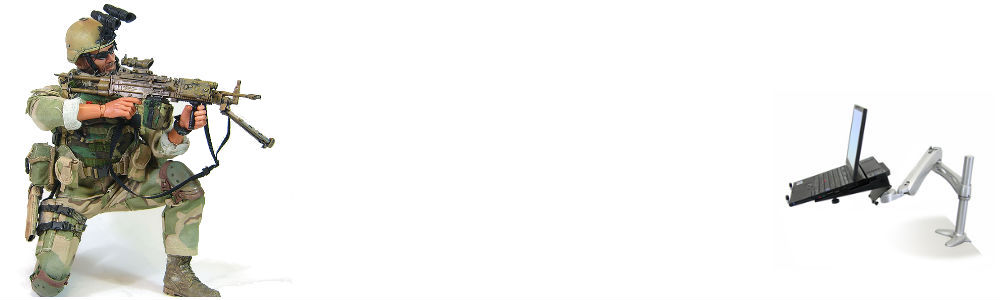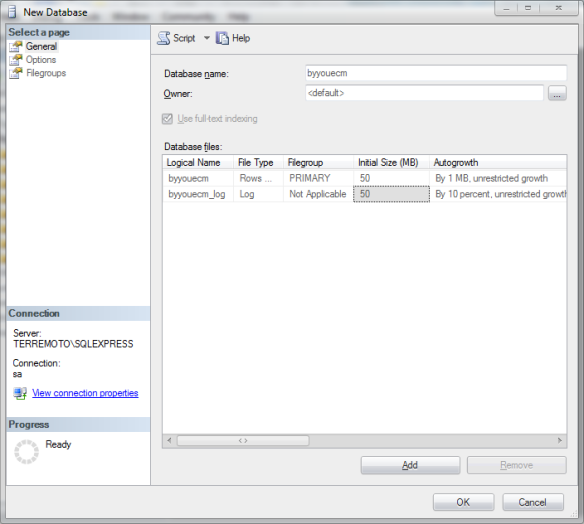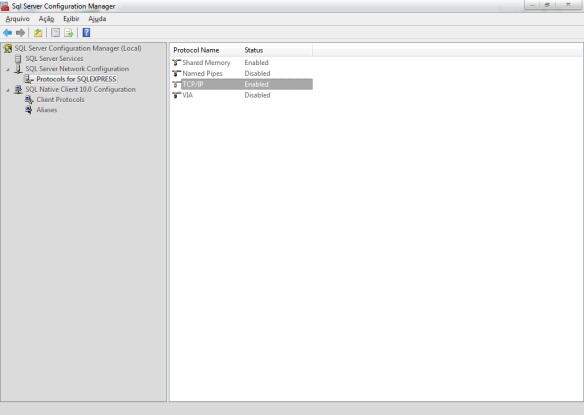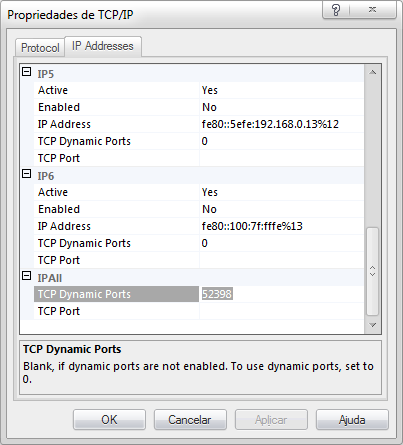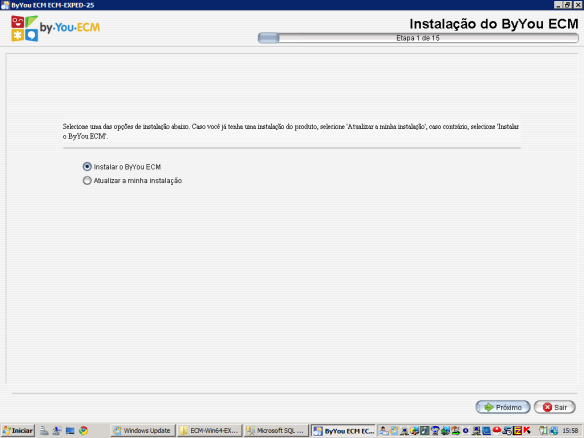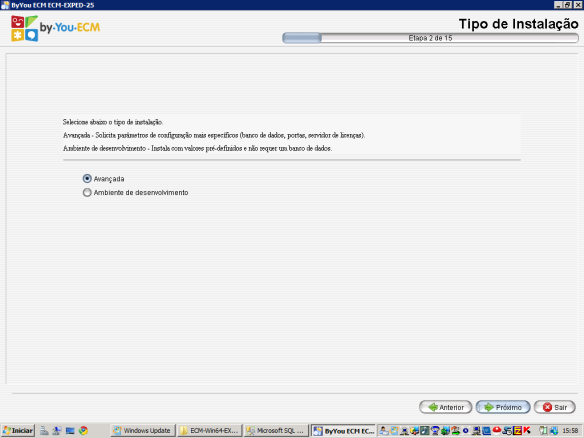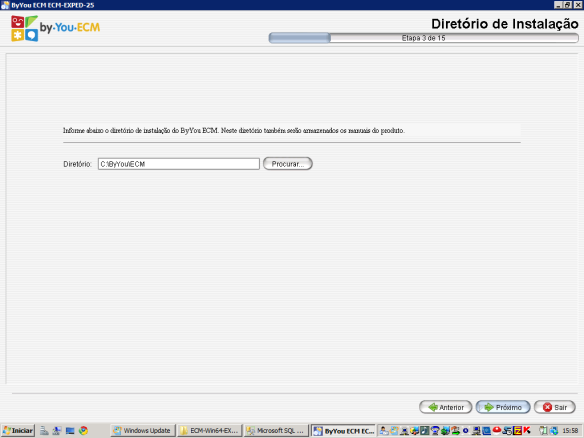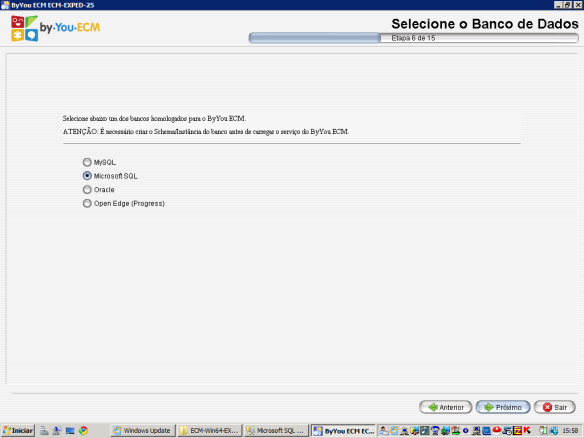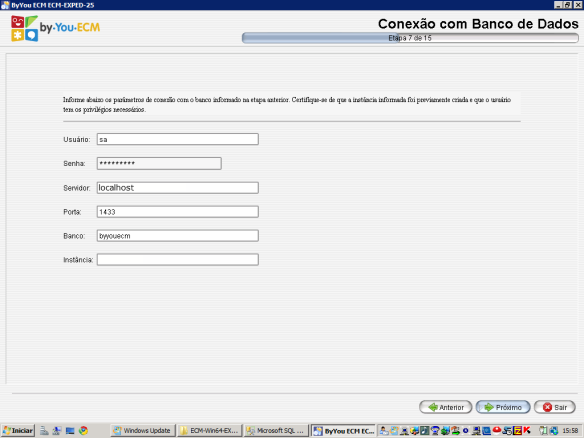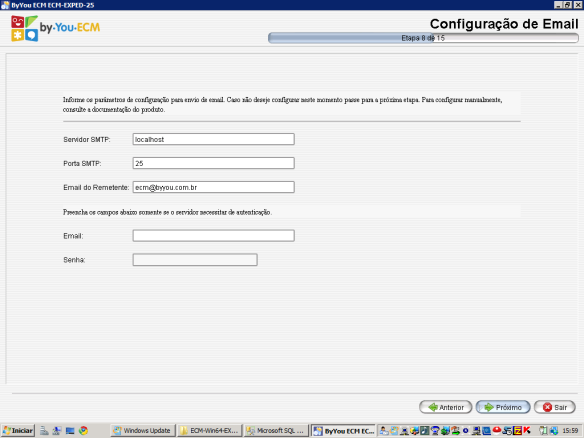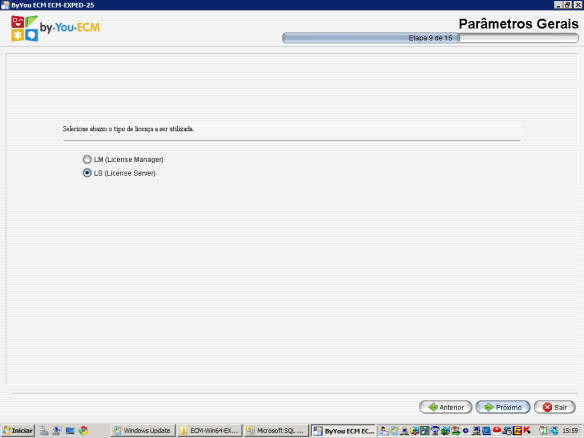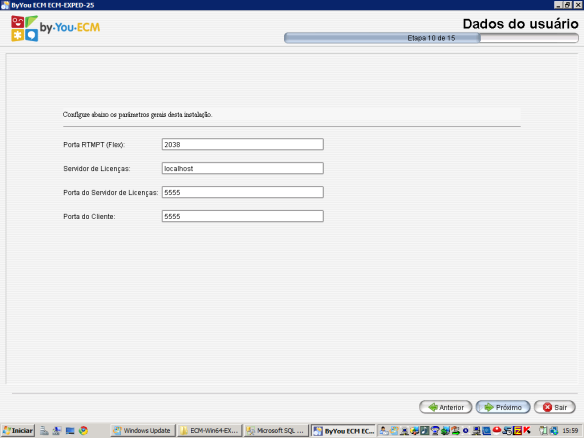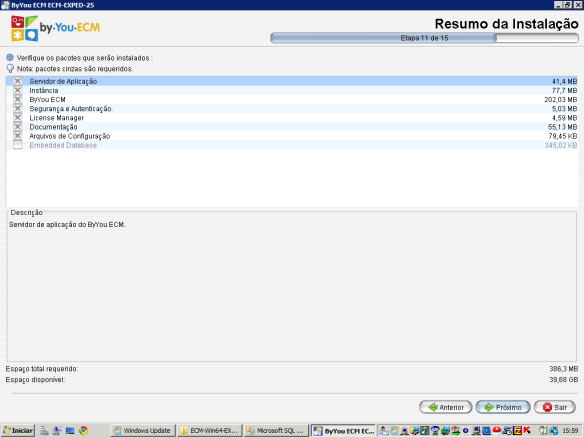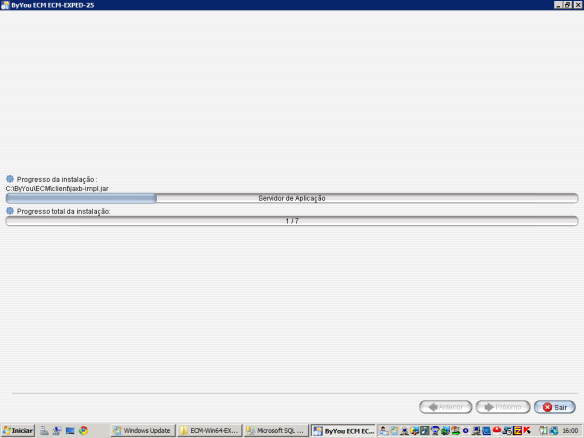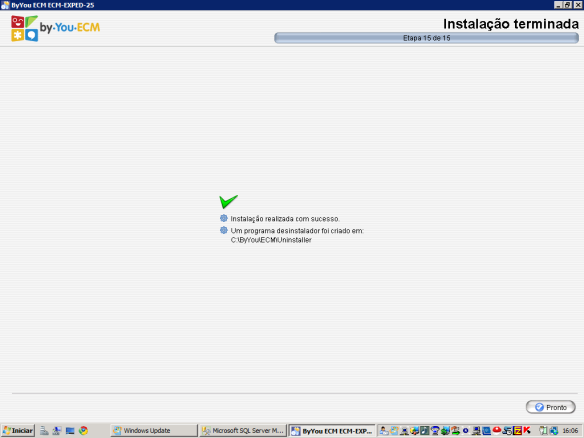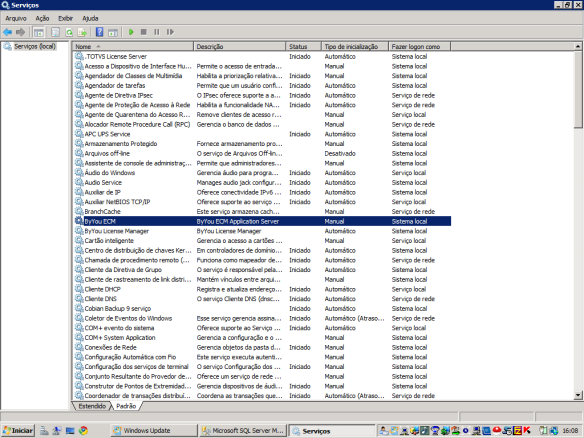Tutorial Instalação ECM TOTVS com banco de dados SQL EXPRESS
Neste artigo vamos aprender a fazer a instalação do ECM TOTVS junto com o banco de dados SQL Server EXPRESS no ambiente Windows. Na demonstração, a versão utilizada do ECM é Exped-25 e o SQL 2008 R2 Express. Apesar de ser uma ferramenta paga, resolvemos criar esse post porque nos frustramos com o suporte da TOTVS então, após muitas tentativas e muita pesquisa conseguimos fazer a ferramenta funcionar da maneira correta.
Obs: O ECM está disponível para Windows e Linux, neste artigo abordaremos apenas a versão para Windows.
Primeiro vamos configurar o banco de dados onde serão armazenados todos os arquivos que você venha a fazer upload no ECM no futuro.
Crie um novo banco de dados no SQL Express, defina o nome e tamanho dos arquivos de cache do jeito que desejar.
Feito isso, feche o SQL Server Management e abra o SQL Server CONFIGURATION Manager. Navegue até SQL Server Network Configuration e ative o protocolo TCP/IP caso ele esteja desativado.
Feito isso, reinicie o serviço do SQL (em SQL Services) e então volte nas configurações de rede do SQL e abra as propriedades do protocolo TCP/IP.
Na aba IP Addresses, role a barra de rolagem até o final e anote o número da porta que o SQL está ouvindo (TCP Dynamic Ports). Anote esse número, nesse momento seu banco já está totalmente configurado, mas agora precisamos configurar o ECM.
Após descompactar o pacote de instalação do ECM, execute o programa de instalação (ECM-Installer.exe). A seguinte tela irá aparecer:
Escolha a opção Instalar o ByYou ECM. Depois da instalação, você pode voltar nessa tela novamente para atualizar seu ECM.
Em tipo de instalação, escolha Avançada.
Escolha o diretório de instalação.
Em tipo de banco de dados, marque a opção Microsoft SQL
Em opções de conexão com o banco coloque usuário e senha para acessar seu banco de dados. Caso não tenha definido usuário e senha sa você pode colocar um usuário qualquer com o nome qualificado e com direitos administrativos.
No campo servidor, coloque o ip do computador onde está o banco de dados (sem instancia, apenas o ip da máquina ou localhost caso o servidor de banco de dados esteja na mesma máquina).
No campo porta, informe a porta do banco de dados (a mesma que você anotou acima na criação do banco).
No campo banco, informe o nome do banco que você criou (alias).
Deixe o campo Instância vazio.
Na sequência se desejar, defina um servidor de e-mail para receber e-mail direto da sua aplicação
Escolha LS (License Server)
Coloque os dados do seu servidor de licenças. Deixe porta RTMPT padrão
Deixe tudo padrão nessa tela
E finalmente o sistema será instalado.
ATENÇÃO: O desinstalador do produto será criado no: <Diretório da instalação>\Uninstaller.
Para efetuar a desinstalação é necessário executar:
•Uninstall.bat, para sistemas operacionais Windows.
Instalado o sistema basta agora iniciar o serviço dele no console de serviços do Windows.
Pronto.
Informações importantes:
Caso queira modificar as conexões com o banco de dados após a instalação basta alterar o arquivo XML “wdk-ds” que está na pasta “\ECM\server\default\deploy”.
Para acessar o ECM abra o endereço http://<nome_do_servidor>:<número_ da_porta>/webdesk usuário: admin e senha admin.
Para acessar a tela de Administração do ByYou ECM, você deve usar como login wdkAdmin (o A do Admin com letra maiúscula), e senha adm.
Enjoy!